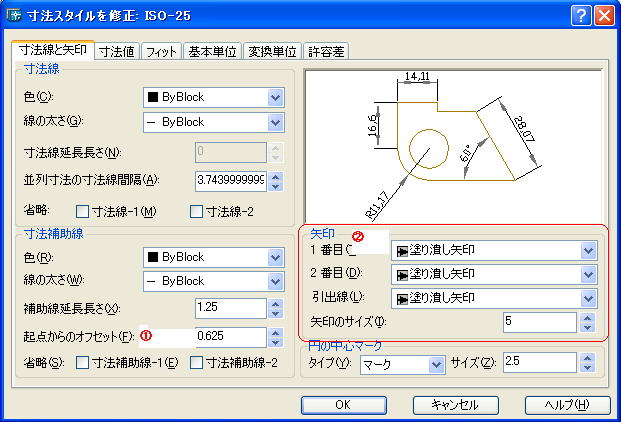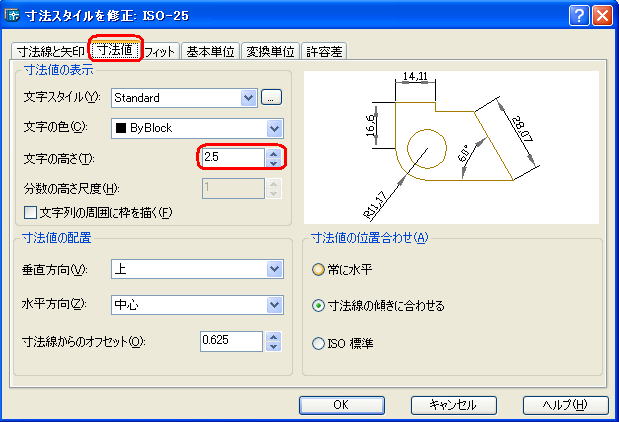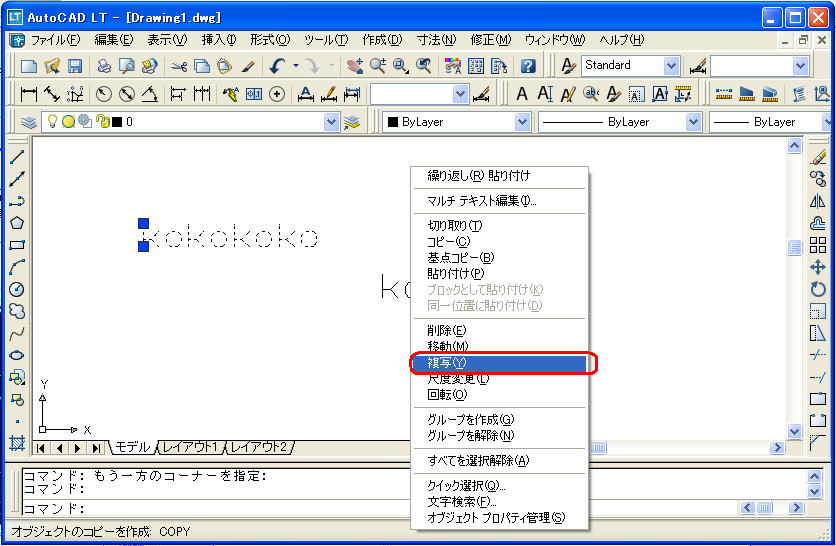AutoCAD(僆乕僩僉儍僪乯偺巊偄曽
仜俠俙俢偵偮偄偰丒丒丒
俰倂倂丒丒丒巹帺恎弶傔偰巊梡偟偨俠俙俢偱偡丅乽巗乿偺敪拲岺帠偱偼俰倂倂偱偟偨偺偱俰倂倂傪巊梡偟偰偄傑偟偨丅巊偄彑庤
偼旕忢偵椙偄偱偡丅側傫偲偄偭偰傕僼儕乕僜僼僩偭偰慺惏傜偟偄偲巚偄傑偡丅偨偩偟丄巹偺応崌乽崙乿乽導乿摍偼俙倳倲o俠俙俢偱偟偨偺偱丄
偪傚偭偲恏偄偱偡丅摿偵僨乕僞採弌傪媮傔傜傟偨帪偑丒丒丒
仜俙-俶倧倲倕丒丒丒夛幮偱揹巕擺昳懳墳偟偰偄傞偺偱摫擖偟傑偟偨丅俢倂俧偲偺屳姺惈偼寢峔惁偄偱偡暥帤偑2屄3屄壔偗傞掱搙偱偟偨丅枖僇僞儘僌偵彂偄偰偁傞傛偆偵捈姶揑偵巊梡偱偒傑偟偨丅
乮俰倂倂偵嬤偄丠帡偰傞丠乯懠偵婡擻偱乽儗僀儎乕傪帺摦揑偵怳傝暘偗偟偰偔傟傞婡擻偼慺惏傜偟偄俠俙俢偩偲巚偄傑偡丅偨偩丒丒旕忢偵昞帵偵帪娫偑偐偐傞婥偑偟傑偡丅
乮摿偵埵抲恾偺條側暯柺恾乯
仜俙倳倲倧俠俙俢丒丒丒側傫偲側偔俰倂偐傜偺堏峴偼掞峈偑偁傞姶偠偑偟傑偡偑丄巊偭偰傒傞偲嬃偔埵丄帺桼搙偑崅偄偱偡丅昞帵傕寉傗偐偱弌棃宍恾柺嶌惉偼
俰倂傛傝妝偵偱偒傑偡丅壗傛傝敪拲幰乮巹偺応崌偼俙倳倲o俠俙俢側偺偱乯偲僨乕僞偺屳姺惈偑侾侽侽亾偑婐偟偄偱偡丅
揹巕擺昳帪偼儗僀儎乕偺怳傝暘偗偲俹俀侾曄姺偵栤戣偑偁傞堊丄庴拲摉弶偼俙倳倲o俠俙俢偱峴偄嵟屻偵俠俢偵傑偲傔傞帪偵俙亅俶ote偱儗僀儎乕怳傝暘偗傪峴偄俹俀侾偵曄姺偟偰採弌偟傑偟偨丅
枖丄岺帠巤愝戜挔傕憡庤懁偲偺傗傝庢傝偵帪娫偑偐偐傞乮桝憲偡傞偨傔乯堊丄憗傔偵懳墳偟偨傎偆偑椙偄偲巚偄傑偡丅巹偺応崌偼2夞栚偺採弌乮桝憲偱乯俷倠栣偄傑偟偨丅
弅広愝掕丂慄暘丂悺朄僗僞僀儖愝掕丂儗僀傾僂僩丂僴僢僠儞僌丂僆僼僙僢僩乮暋慄乯丂億僢僾傾僢僾儊僯儏乕丂悅慄丂僼傿儗僢僩
僩儕儉乮怢弅乯丂慄偺懢偝偺曄峏丂墌婎杮揑側巊偄曽
仜儂僀乕儖W僋儕僢僋佀恾柺僄儕傾慡昞帵
仜儂僀乕儖夞揮佀僘乕儉UP丄僘乕儉僟僂儞
仜Esc佀僐儅儞僪夝彍
仜塃僋儕僢僋佀億僢僾傾僢僾儊僯儏乕傪奐偔
仜嵍僋儕僢僋佀僆僽僕僃僋僩摍傪慖戰
弅広愝掕
AutoCAD偱弅広傪愝掕偡傞偵偼丄偄偔偮偐曽朄偑偁傝傑偡偑巹偺椙偔巊偆曽朄偱偡丅
仸嶌恾慜偵梡巻弅広傪愝掕偡傞曽朄偱偡丅
嶌恾偟偨偄梡巻傪寛掕偡傞丅崱夞偼梡巻A俁偱1丗200偵愝掕偟偰傒傑偡丅
嘆梡巻偺椞堟傪寛掕偡傞丅
MenuBar偺乽嶌惉乿佀乽挿曽宍乿佀嶌恾夋柺偺嵍壓傪嵍僋儕僢僋偟偰僐乕僫乕傪寛掕偡傞丅
僐乕僫乕傪寛掕偟偨傜僉乕儃乕僪擖椡偱乽仐84000丆59400乿偲擖椡偟偰丄乽Enter乿
僉乕儃乕僪擖椡偺乽仐乿偼僋儕僢僋偝傟偨偲偙傠傪嵗昗偺尨揰侽丆侽偵偡傞帠偱偡丅
偪側傒偵A3亖420亊297側偺偱420亊200攞=84000丒297亊200攞=59400
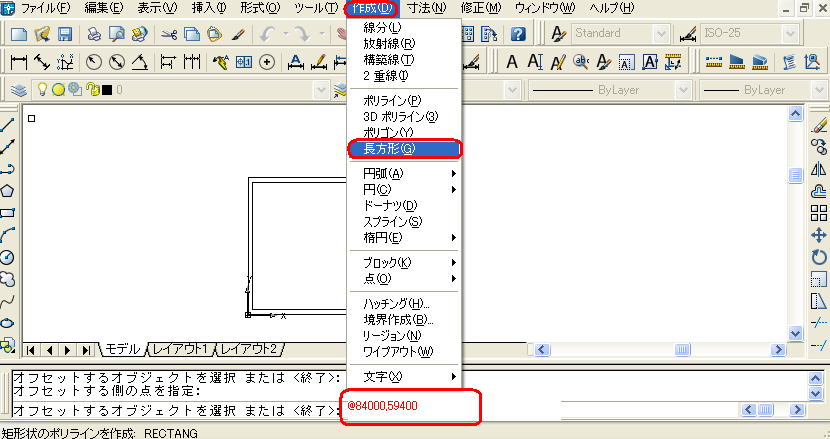
嘇嶌恾椞堟傪寛掕偡傞丅
MenuBar偺乽廋惓乿佀乽僆僼僙僢僩乿佀僉乕儃乕僪擖椡偱乽2000乿偲擖椡乽Enter乿
僇乕僜儖偑仩偵側偭偨傜丄梡巻椞堟傪僋儕僢僋偟梡巻椞堟偺撪懁傪僋儕僢僋偱壓偺恾偺傛偆偵側傝傑偡丅
僉乕儃乕僪偺ESC傪墴偟偰僐儅儞僪傪夝彍偡傞丅
慡夋柺昞帵曽朄偼儅僂僗偺儂僀乕儖傪W僋儕僢僋偡傞丅
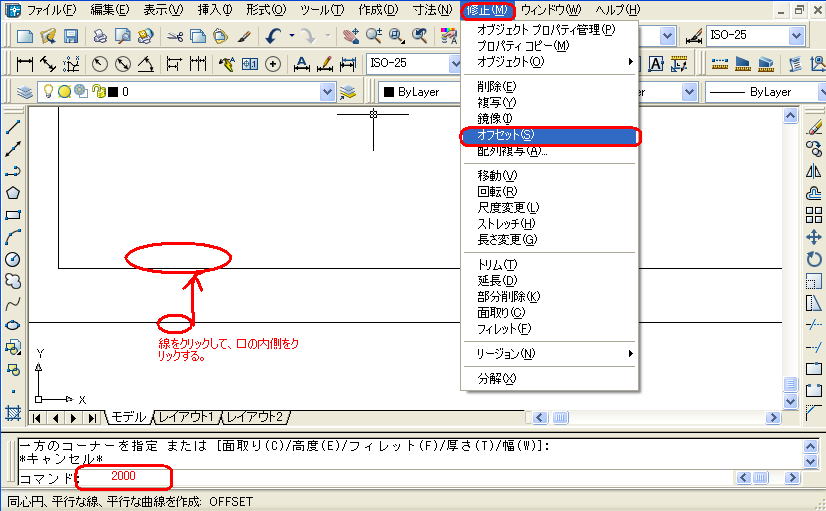
嘊報嶞偺愝掕
MenuBar偺乽僼傽僀儖乿佀乽儁乕僕愝掕乿佀乽報嶞僨僶僀僗乿佀乽僾儕儞僞乕偺寛掕乿佀乽梡巻傪A3乿佀乽儗僀傾僂僩愝掕乿佀乽憢乿佀乽嶌恾椞堟傪巜掕偡傞乿
佀乽挿偝偺扨埵傪儈儕儊乕僩儖偵偟偰俀侽侽偲擖椡乿佀乽報嶞偺拞怱偵僠僃僢僋傪擖傟傞乿
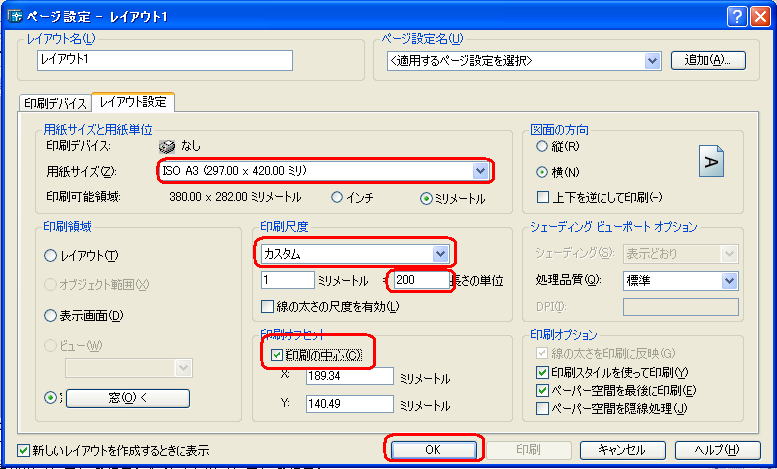
埲忋偱廔椆偱偡丅
AutoCAD偺憖嶌愢柧彂偝傫偐傜弅広愝掕偝傟偨僼傽僀儖僟僂儞儘乕僪偱偒傑偡丅慄暘
慄暘偼捈慄傪奊夋偱偒丄戝偒偔2偮偵暘偐傟傑偡壓偺恾偺僞僗僋僶乕偺愒娵偺晹暘偱儌乕僪傪愗傝懼偊偡傞偙偲偑偱偒傑偡丅
捈岎儌乕僪僆儞丒丒悈暯丒悅捈偺傒奊夋偱偒丄婎揰傪嵍僋儕僢僋偟奊夋偟偨偄曽岦偵僇乕僜儖傪堏摦偝偣丄悺朄傪擖椡偡傟偽奊夋偱偒傑偡丅椺乽700乿
捈岎儌乕僪僆僼丒丒悈暯丒悅捈丒幬傔偵奊夋偱偒丄捈岎儌乕僪僆儞偲摨條偵婎揰傪嵍僋儕僢僋偟奊夋偟偨偄揰傑偱奊夋偱偒傑偡丅枖丄悢抣擖椡偱傕奊夋壜擻偱偡丅
椺乽仐1000丆1000乿偙傟偼弶傔偵僋儕僢僋偟偨丄婎揰傪乽0丆0乿偲偟偰Y幉偵+1000丆鶬幉偵+1000偺埵抲傑偱奊夋偱偒幚嵺偵奊夋偝傟傞挿偝偼1414偵側傝傑偡丅
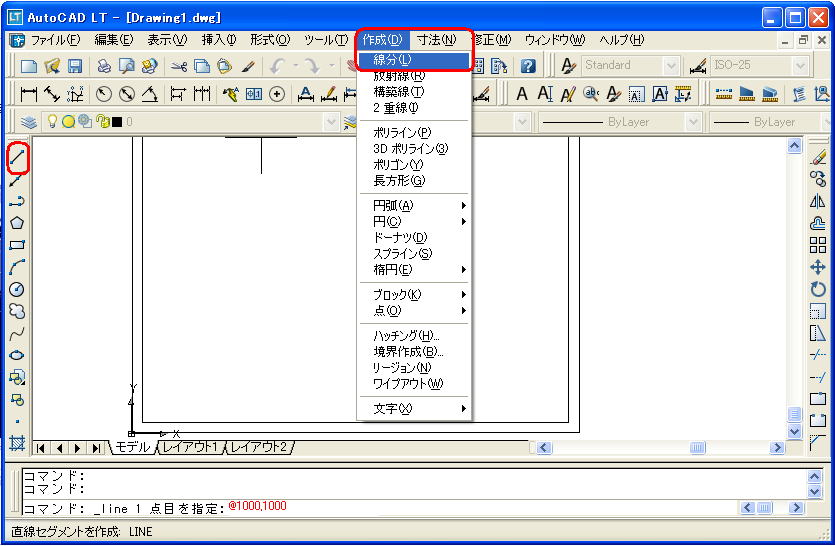
悺朄僗僞僀儖廋惓
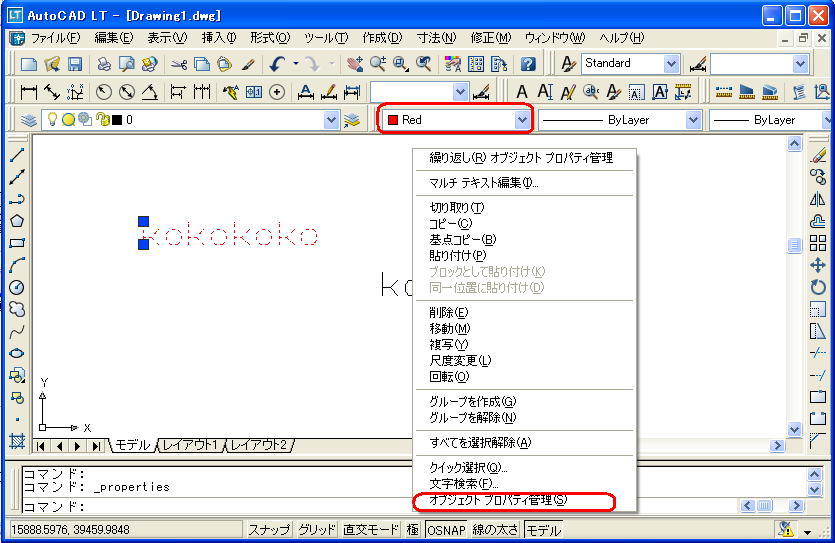
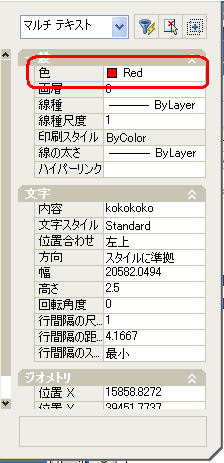
儗僀傾僂僩
儗僀傾僂僩偼報嶞帪偵巊梡偟傑偡丅椺偊偽姱挕岺帠偺楬慄恾柺偱丄儌僨儖偵5枃暘偺恾柺偑奊夋偝傟偰偄傞応崌儗僀傾僂僩傪
5僔乕僩嶌惉偟偰奺恾柺偵奺儗僀傾僂僩傪愝掕偡傞帠偑偱偒傑偡丅
偦偺懠偄傠偄傠側報嶞偺儗僀傾僂僩偑偱偒傑偡丅
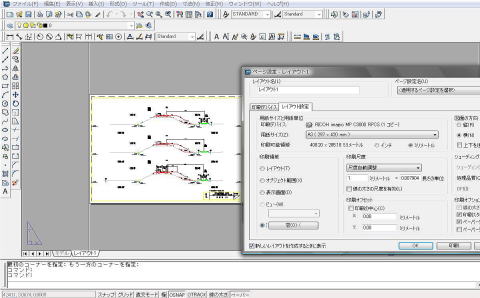
僴僢僠儞僌
MenuBar偺乽嶌惉乿佀乽僴僢僠儞僌乿傪慖戰偡偟乽嫬奅僴僢僠儞僌偲揾傝偮傇偟乿佀乽尒杮乿佀乽僷僞乕儞偺慖戰乿佀乽撪懁偺揰傪僋儕僢僋乿
佀乽僆僽僕僃僋僩傪慖戰乿佀塃僋儕僢僋偱億僢僾傾僢僾儊僯儏乕傪偩偟丄乽僾儗價儏乕乿佀乽Enter]
仸乽僾儗價儏乕乿偱戝偒偄応崌彫偝偄応崌偼乽嫬奅僴僢僠儞僌偲揾傝偮傇偟乿佀乽広搙乿傪挷惍偡傞丅
仸偡傋偰僴僢僠儞僌偟側偄応崌佀慄暘傗懭墌偱嫬奅慄傪奊夋偟慖戰偡傞丅
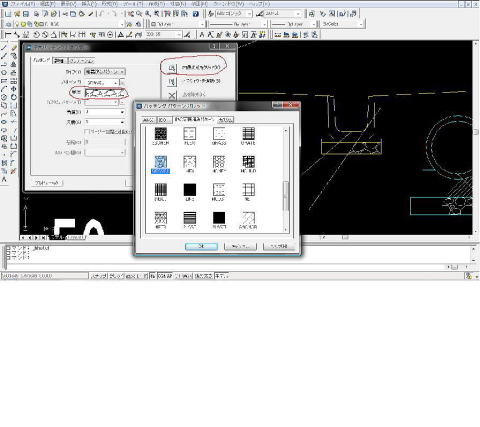
僆僼僙僢僩
MenuBar偺乽廋惓乿佀乽僆僼僙僢僩乿傪慖戰偟僉乕儃乕僪擖椡乽500乮擟堄側悢帤乯乿佀乽Enter乿佀僇乕僜儖偑仩偵側傞佀乽僆僽僕僃僋僩偲慖乿佀乽奊夋偟偨偄曽岦傪僋儕僢僋乿
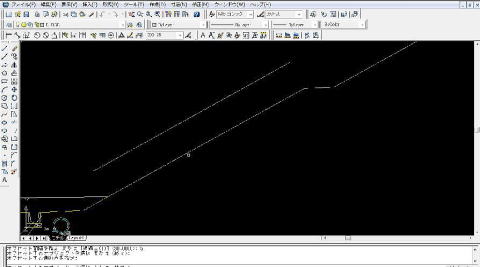
億僢僾傾僢僾儊僯儏乕
僆僽僕僃僋僩傪慖戰偟塃僋儕僢僋偱昞帵偝偣傑偡丅
撪梕偼丄愗傝庢傝丒揬傝晅偗丒嶍彍丒僾儘僷僥傿偺曄峏乮怓丄彂懱丄戝偒偝摍乯摍偑弌棃丄旕忢偵曋棙偱偡丅

僩儕儉乮怢弅乯
僆僽僕僃僋僩傪慖戰佀惵偄仩傪僪儔僢僋偡傟偽慄偺僩儕儉摍乮怢弅乯偑弌棃傑偡丅
僩儕儉偟偨偄慄傪僋儕僢僋偡傞丅
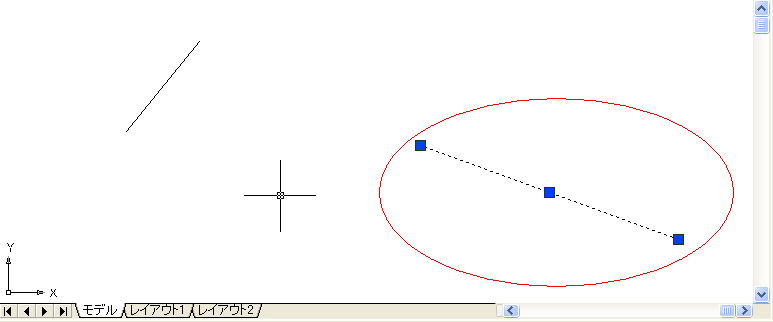
僩儕儉怢弅偟偨偄揰傪慖戰偡傞丅
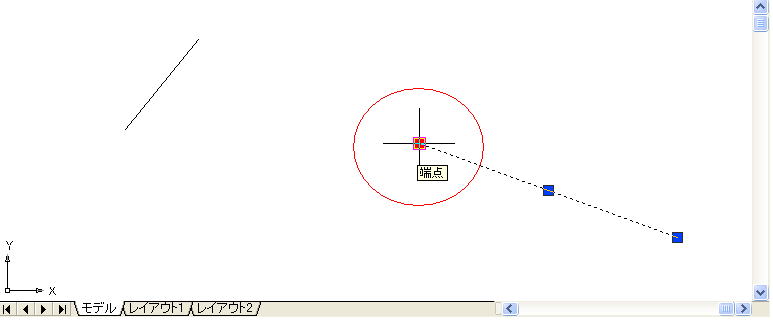
僪儔僢僋偟偰寢慄偝偣傞丅
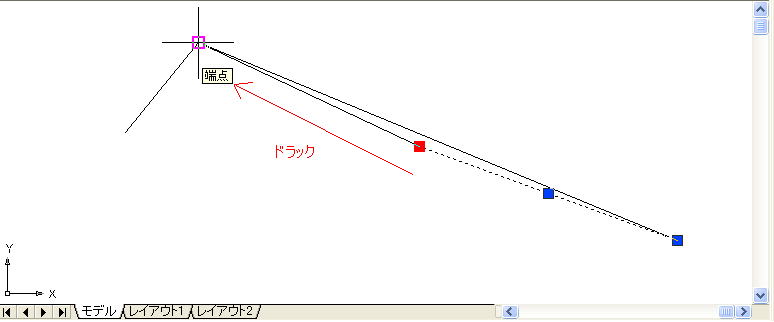
悅慄
MenuBar偺乽昞帵乿佀乽僣乕儖僶乕乿佀乽僆僽僕僃僋僩丂僗僫僢僾乿傪僠僃僢僋偡傞丅
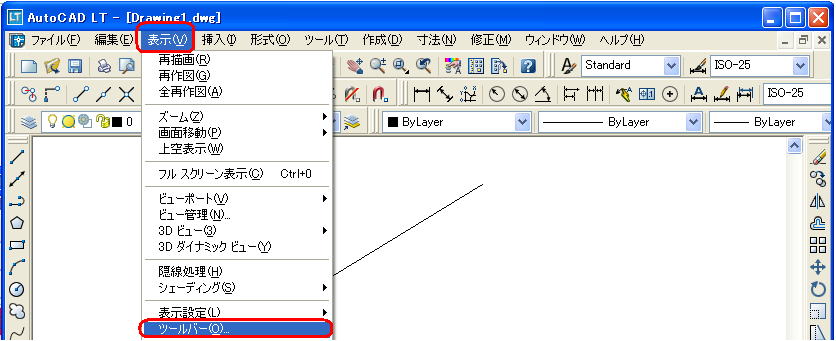
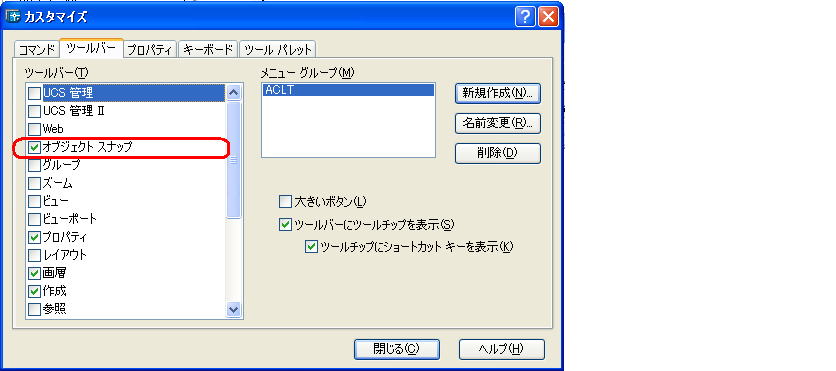
乽慄暘乿佀乽婲揰傪慖戰乿佀乽悅慄乿佀乽愙揰晅嬤偵僇乕僜儖傪崌傢偡乿佀乽僋儕僢僋偱妋掕乿
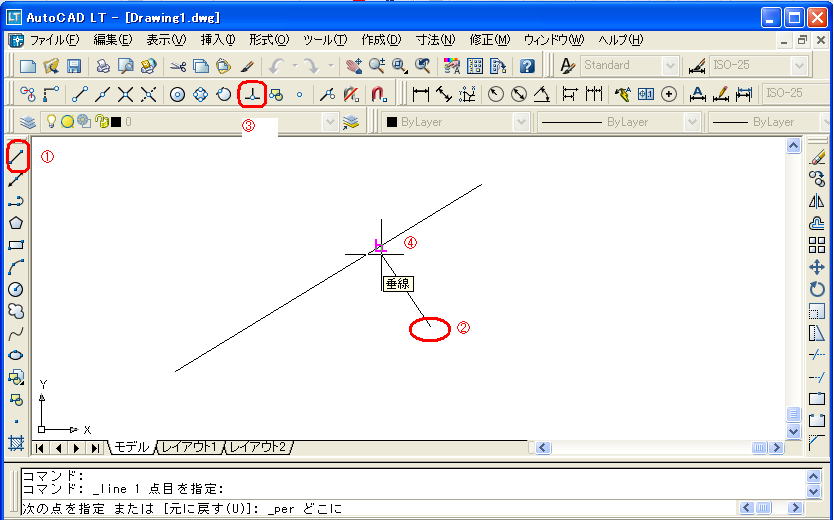
MenuBar偺乽廋惓乿佀乽僼傿儗僢僩乿佀乽僆僽僕僃僋僩乿傪慖戰偡傞丅
壓偺恾偺傛偆偵岎揰傑偱寢慄偟偨傝丄岎揰晹暘偱愗抐偟偨傝偱偒傑偡丅
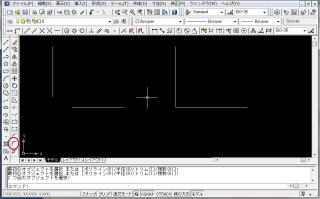
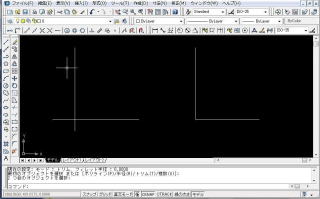
慄偺懢偝偺曄峏
懢偝偺曄峏傪偟偨偄慄傪慖戰偡傞丅
愒偺埻偄偐傜懢偝傪慖戰偡傞丅
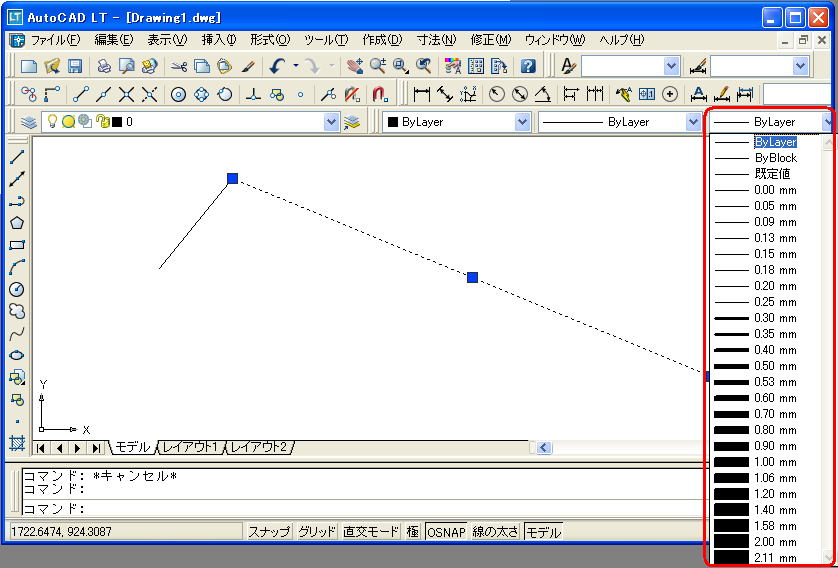
TOP
墌
嘆僣乕儖僶乕偺乽墌乿傪慖戰偡傞丅
嘇墌偺拞怱傪慖戰偡傞丅
嘊捈宎傪擖椡偟[Enter]
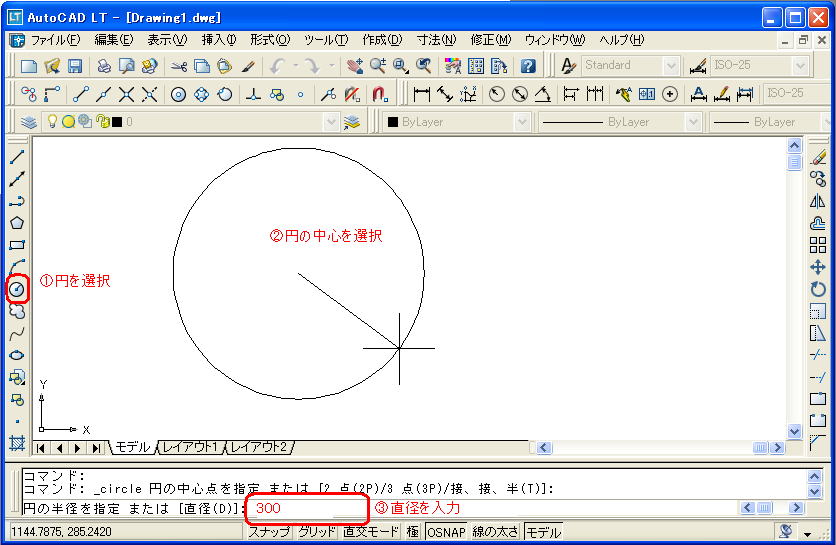
尰応戙棟恖側擔乆丂Copyright乮C乯 2008丂All Rights Reserved