写真・図を挿入する。
写真・図の数値入力でのサイズ調整
写真・図のドラックによるサイズ調整
写真・図の配置調整
写真・図のスタイル調整

「挿入」⇒「図」⇒「図の挿入」ダイアログを表示させる。
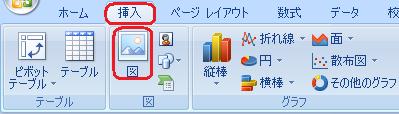
挿入したいファイルを選択します。
今回は「アンテロープ」を選択しました。
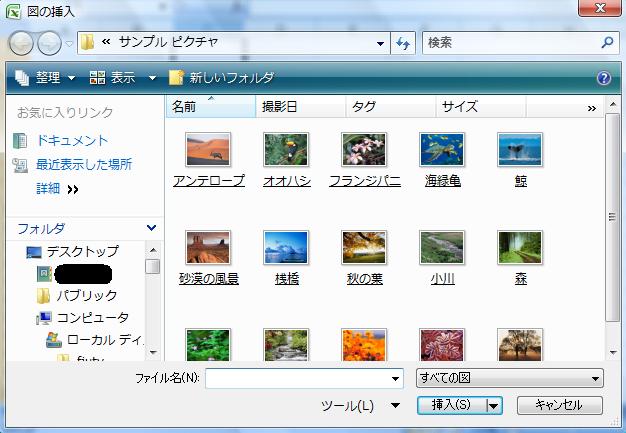
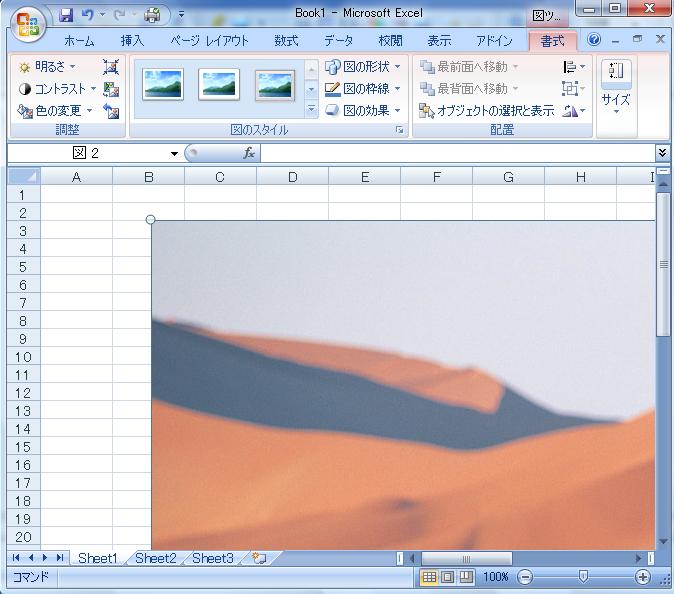
TOPへ移動
写真・図のサイズの変更方法は挿入した写真・図をクリックすると、下の様なメニューが表示されます。

「サイズとプロパティ」ダイアログを表示させる。
方法1:「写真・図をクリック」⇒「サイズ」から表示できます。
方法2:「写真・図を右クリック」⇒「サイズとプロパティ」でも表示できます。
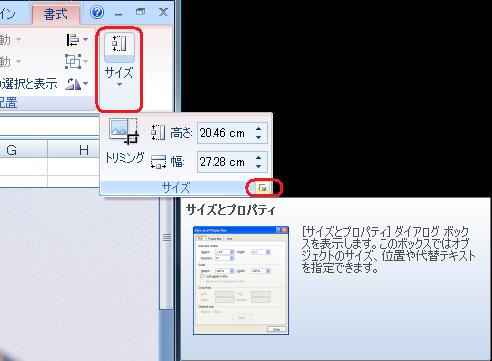
「サイズとプロパティ」⇒「サイズ」⇒「拡大/縮小」⇒「高さ(H)25%」
※縦横比を固定する・元のサイズを基準にするに「チェックがあることを確認する。
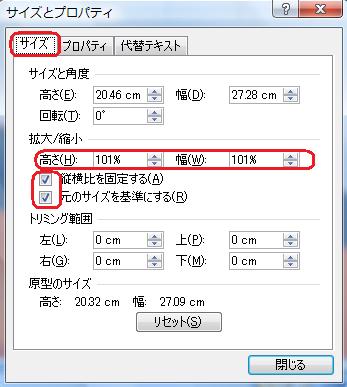
下図が25%に縮小された写真です。

TOPへ移動
任意の大きさに写真をドラックして縮小・拡大します。
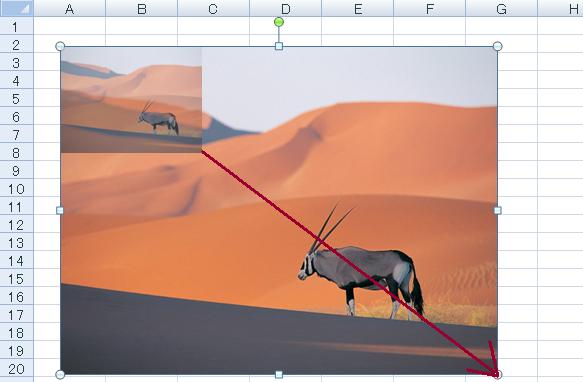
TOPへ移動
下のようにランダムに並んだ写真を縦一列に配置する方法を説明します。
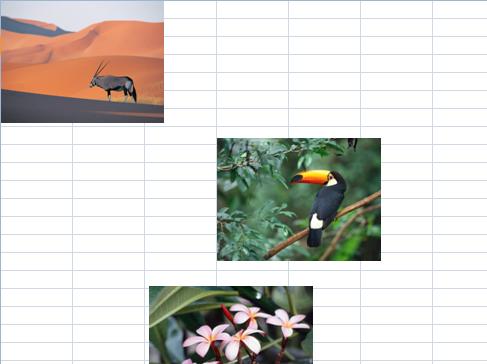
「Shift」を押しながら3枚の写真をクリックします。
下のように3枚選択された状態であることを確認します。
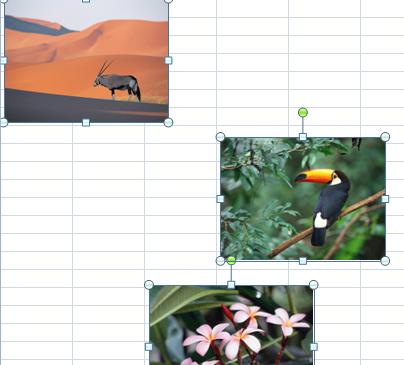
「書式」⇒「配置」⇒「左右中央揃え」を選択して完了です。
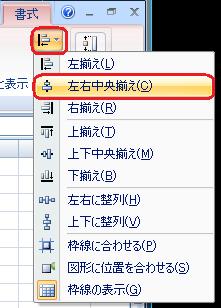
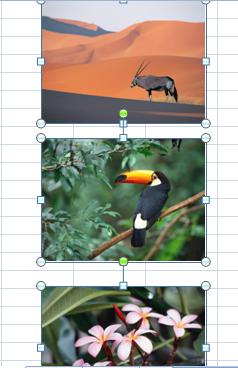
整列後「Shift」を押しながらドラックし整列させた3枚の写真を整列させたまま移動することも可能です。
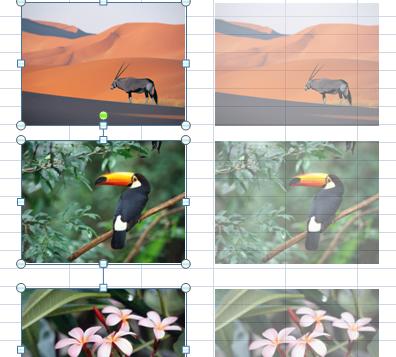
TOPへ移動
「書式」⇒「図のスタイル」「調整」を選択すると、いろいろ効果的なレイアウトを表示できます。
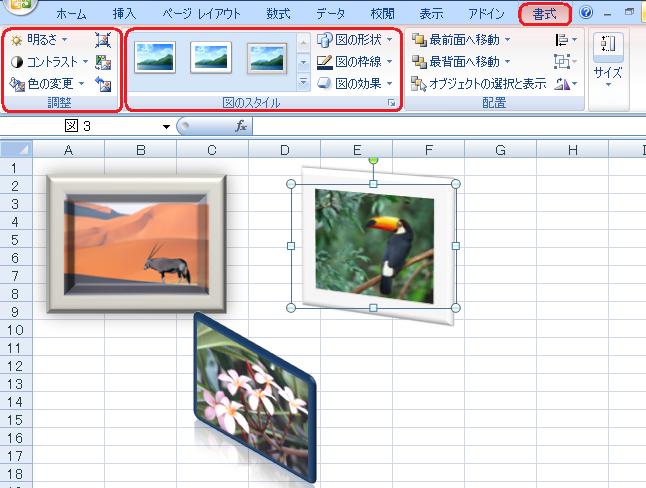
TOPへ移動